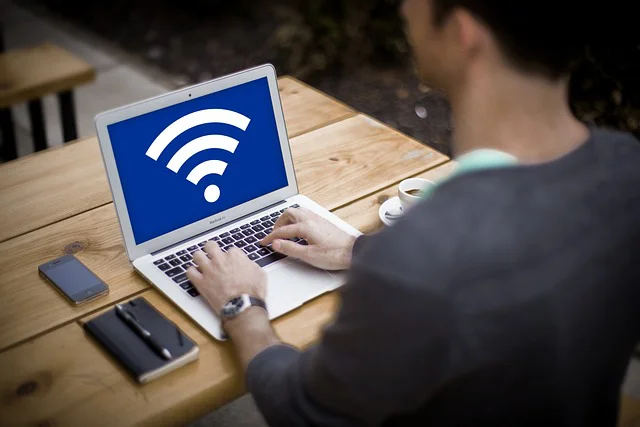
How to View Wi-Fi Password on Your Android Device
Learn how to check Wi-Fi password on Android: Use settings for saved networks, access router settings, or scan QR codes. Tap to connect now!

Seekho Official
13 Dec 2024
Seekho Se SeekhoDownload the app for better experience
More from Seekho Official
Ration Card Name Correction Online in a Few Minutes
Do ration card name correction online in minutes! Get the 7 simple steps, essential documents, and key considerations for a smooth and accurate process.

Seekho Official
24 Oct 2025
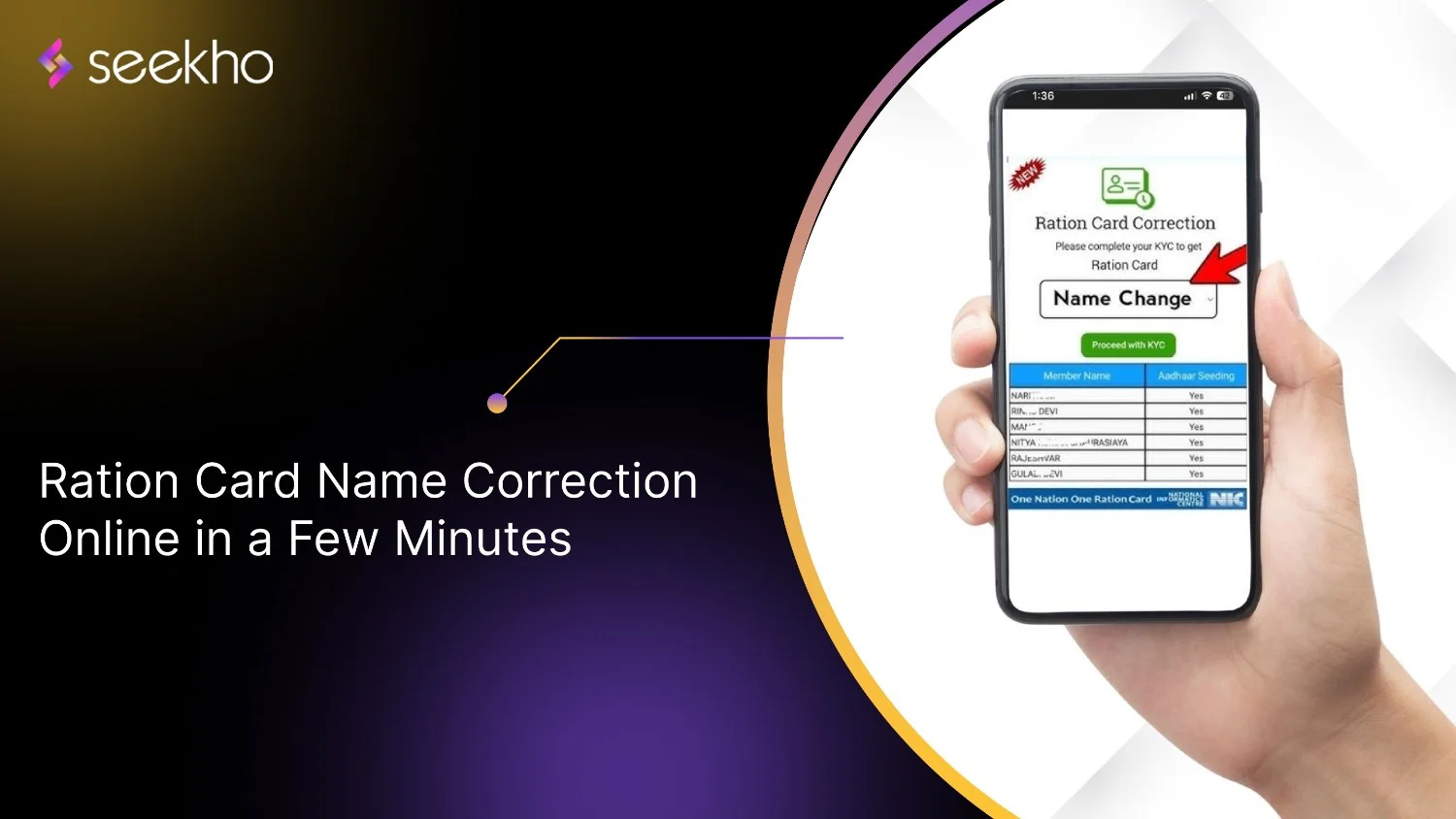
How to Change Boarding Point for Tatkal Tickets Online
Need to change your boarding point for a Tatkal ticket? Learn how to do it online with ease, avoiding penalties and ensuring a smooth travel experience.

Seekho Official
24 Oct 2025
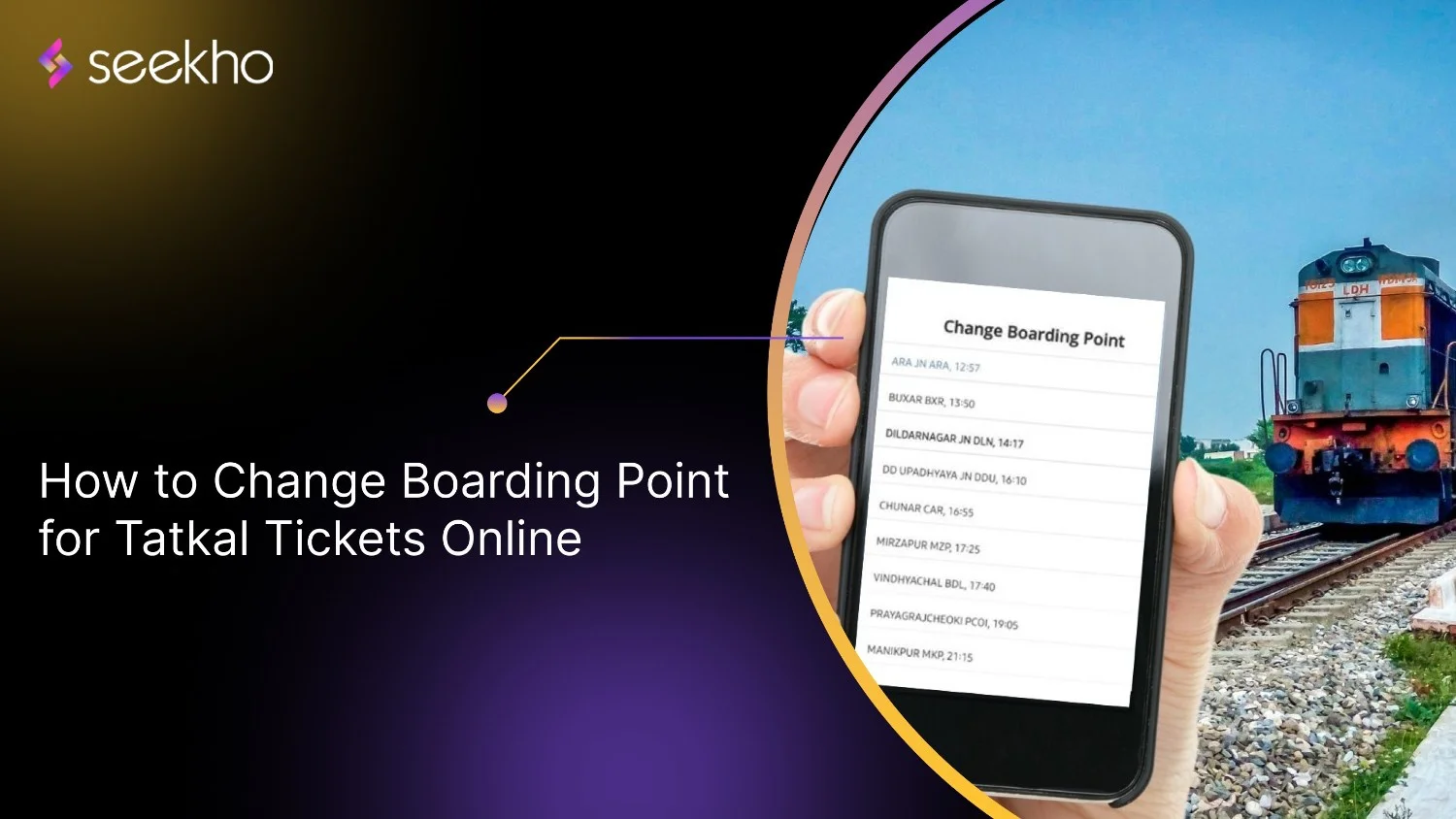
How to Get a New PAN Card Online: Complete Guide for 2025
Need a new PAN card? Our 2025 guide shows you how to get it online fast, with solutions for common problems like invalid documents or duplicate applications.

Seekho Official
24 Oct 2025
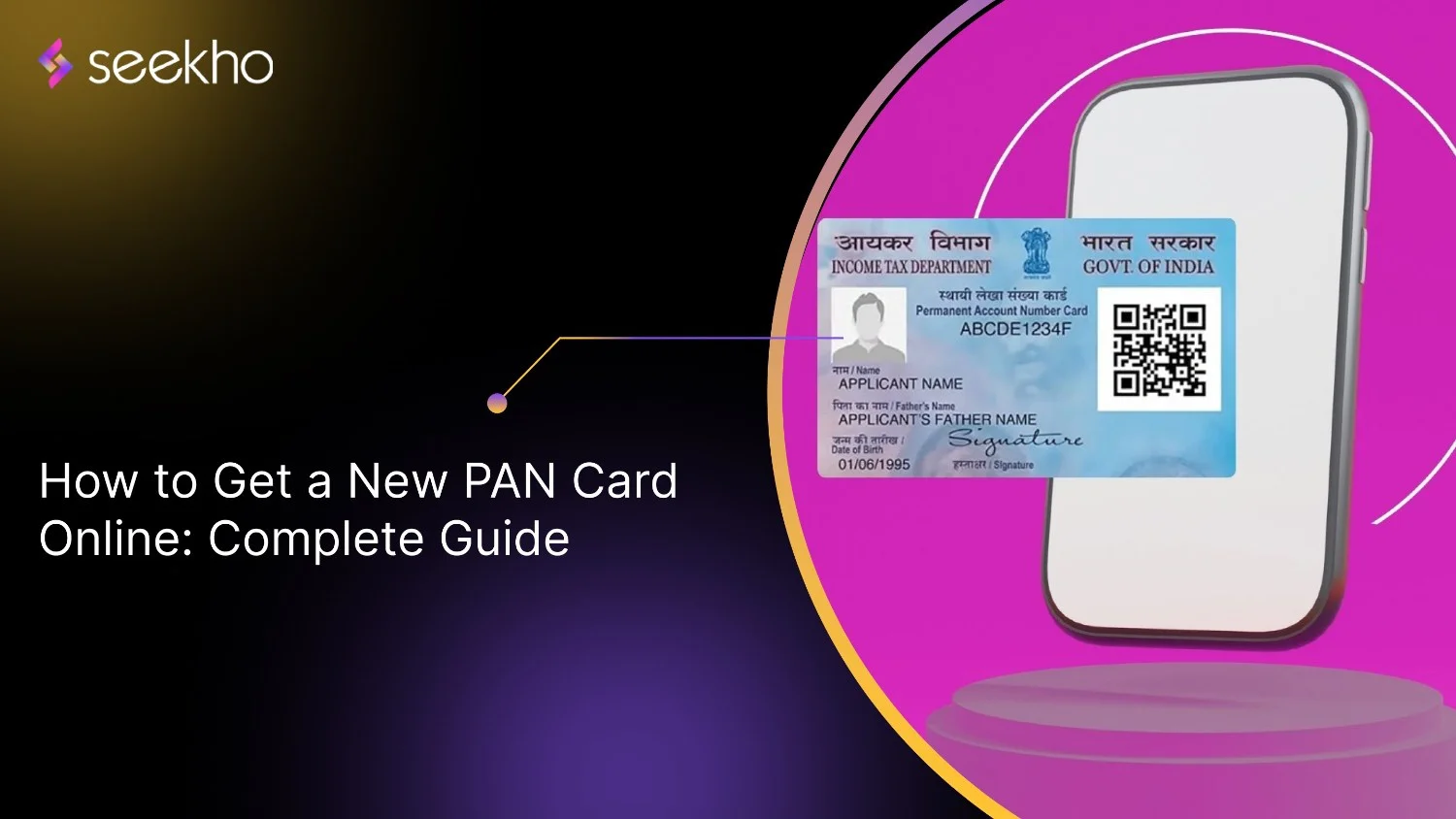
How to Print Your PAN Card Online: A Complete Guide
Need a physical PAN card? Learn how to quickly print your e-PAN online using official portals for easy verification and KYC processes.

Seekho Official
24 Oct 2025
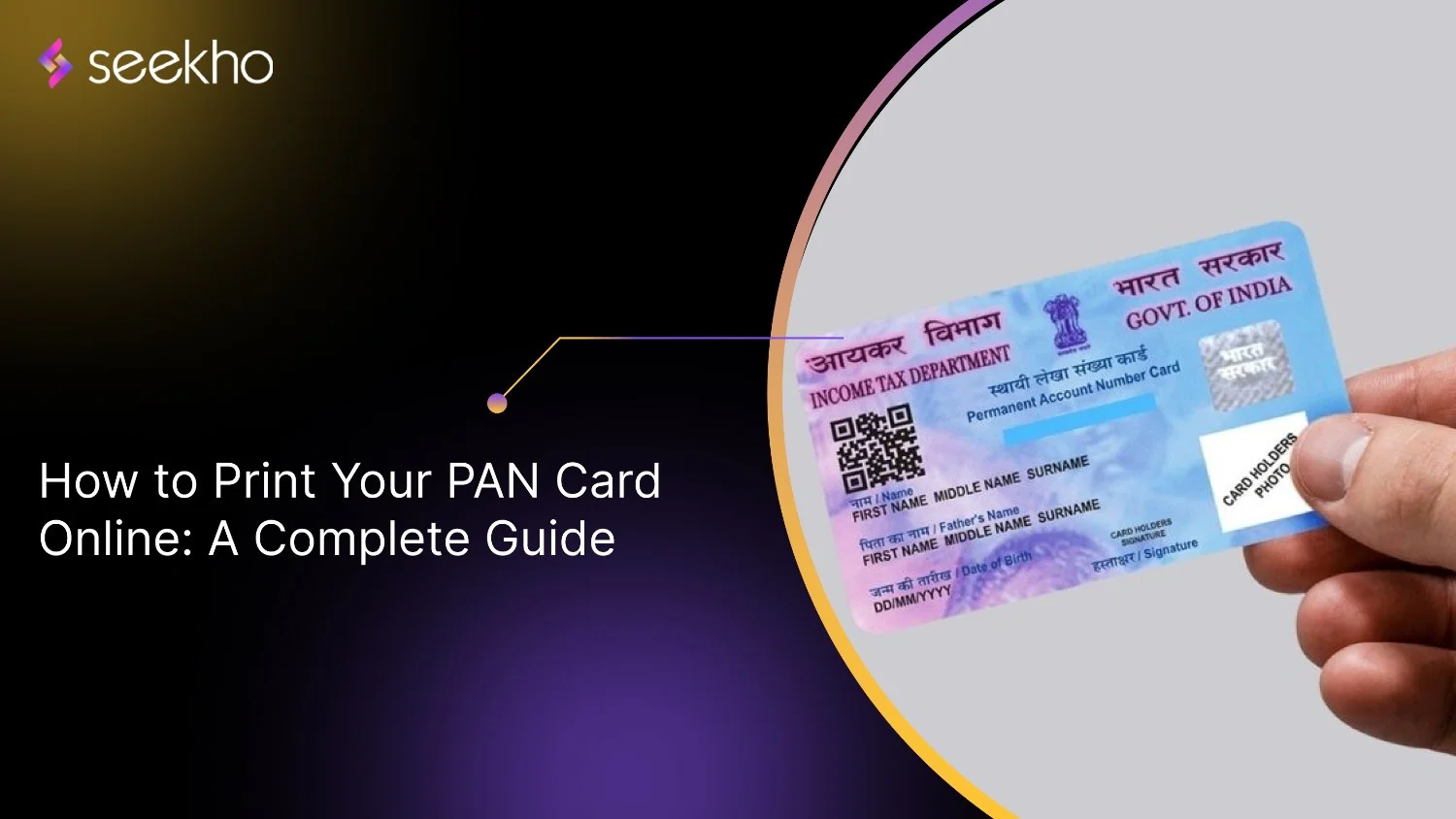
How to Apply for PAN Card Online: A Step-by-Step Approach
Struggling with PAN card application? Learn the easy, step-by-step process to apply for your PAN card online and get it hassle-free in no time!

Seekho Official
24 Oct 2025
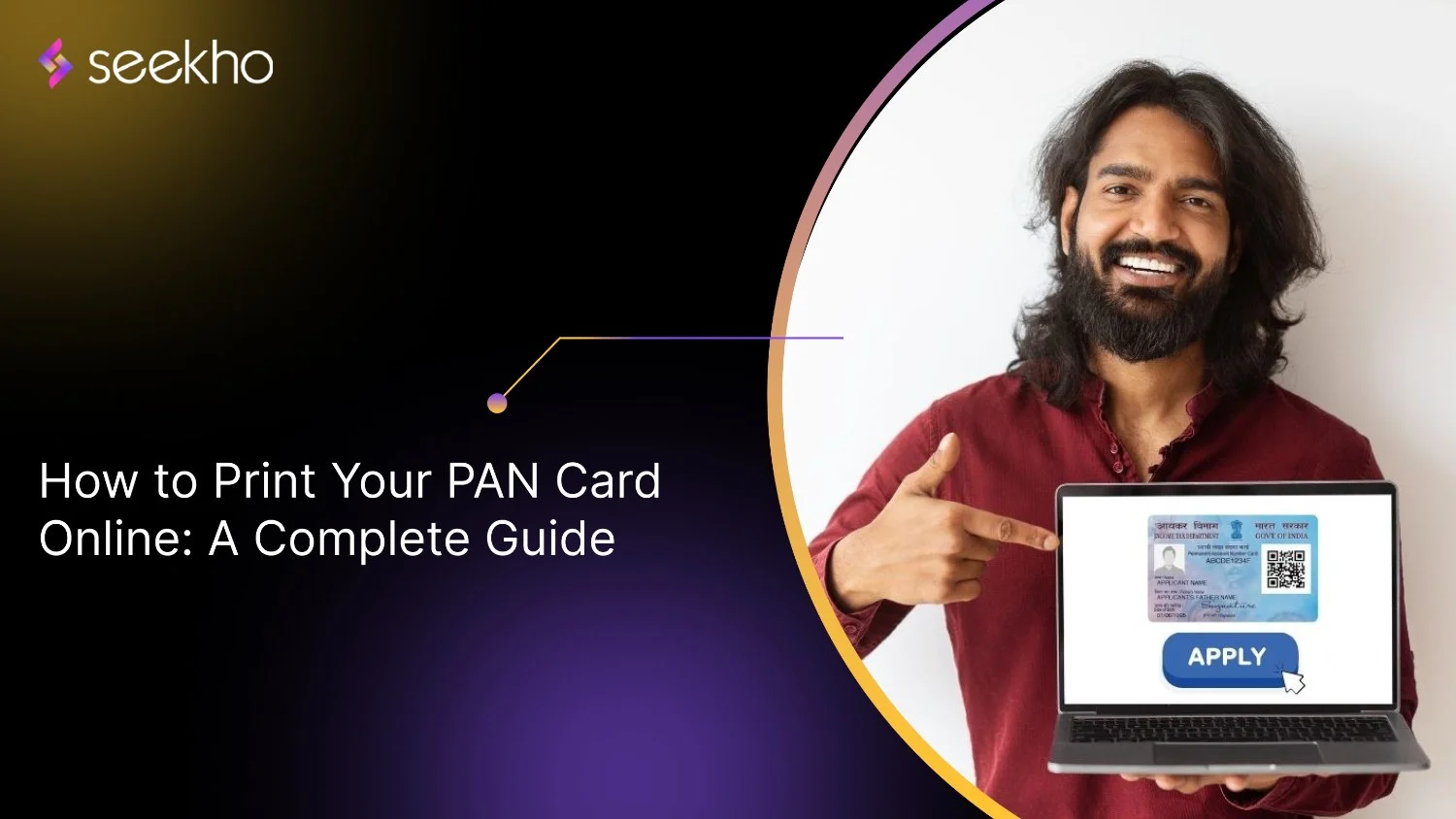
How to Change Photo Online on PAN Card in 2025
Learn how to change your PAN card photo or signature online in 2025. Step-by-step process, photo specs, and common rejection fixes explained in detail.

Seekho Official
23 Oct 2025

Complete Guide to Downloading Your PAN Card Online
Struggling to get your PAN card? Learn how to easily download your PAN online with this step-by-step guide. Quick, hassle-free access through NSDL and UTIITSL.

Seekho Official
23 Oct 2025
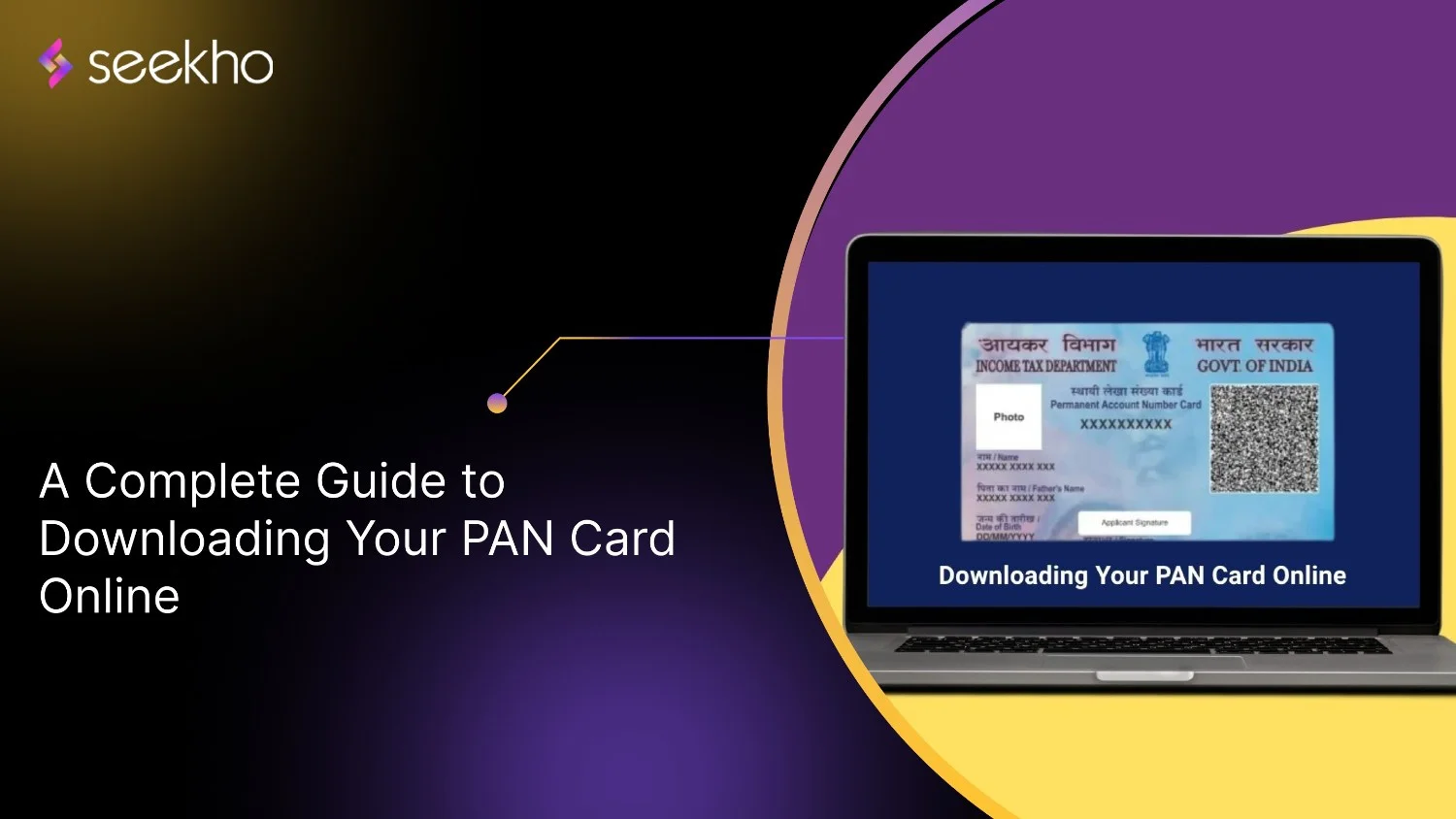
How to Link a PAN Card with an SBI Bank Account: A Complete Guide
Confused about linking your PAN to your SBI account? Our step-by-step guide makes it simple and hassle-free to get it done in no time.

Seekho Official
21 Oct 2025
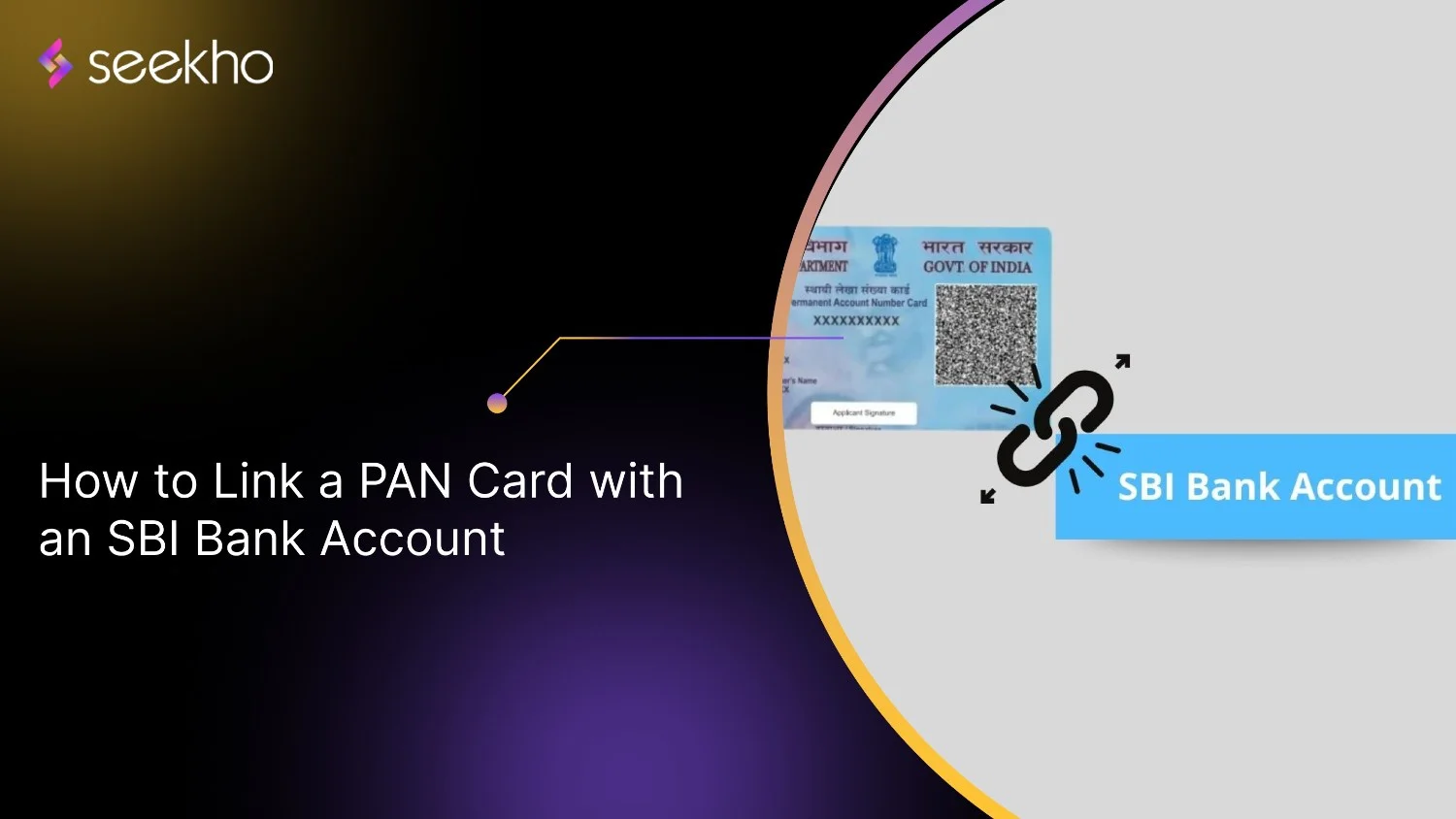
Regenerate PAN Card Online in India | Step-by-Step Guide 2025
Lost or damaged your PAN card? Learn how to regenerate a PAN card online through NSDL or UTIITSL. Step-by-step guide, fees, e-PAN download & FAQs.

Seekho Official
21 Oct 2025

Aadhaar PAN Card Link Online: Step-by-Step Process
Struggling to link your Aadhaar with PAN? Follow this comprehensive guide with simple steps to complete the process online and avoid issues.

Seekho Official
21 Oct 2025
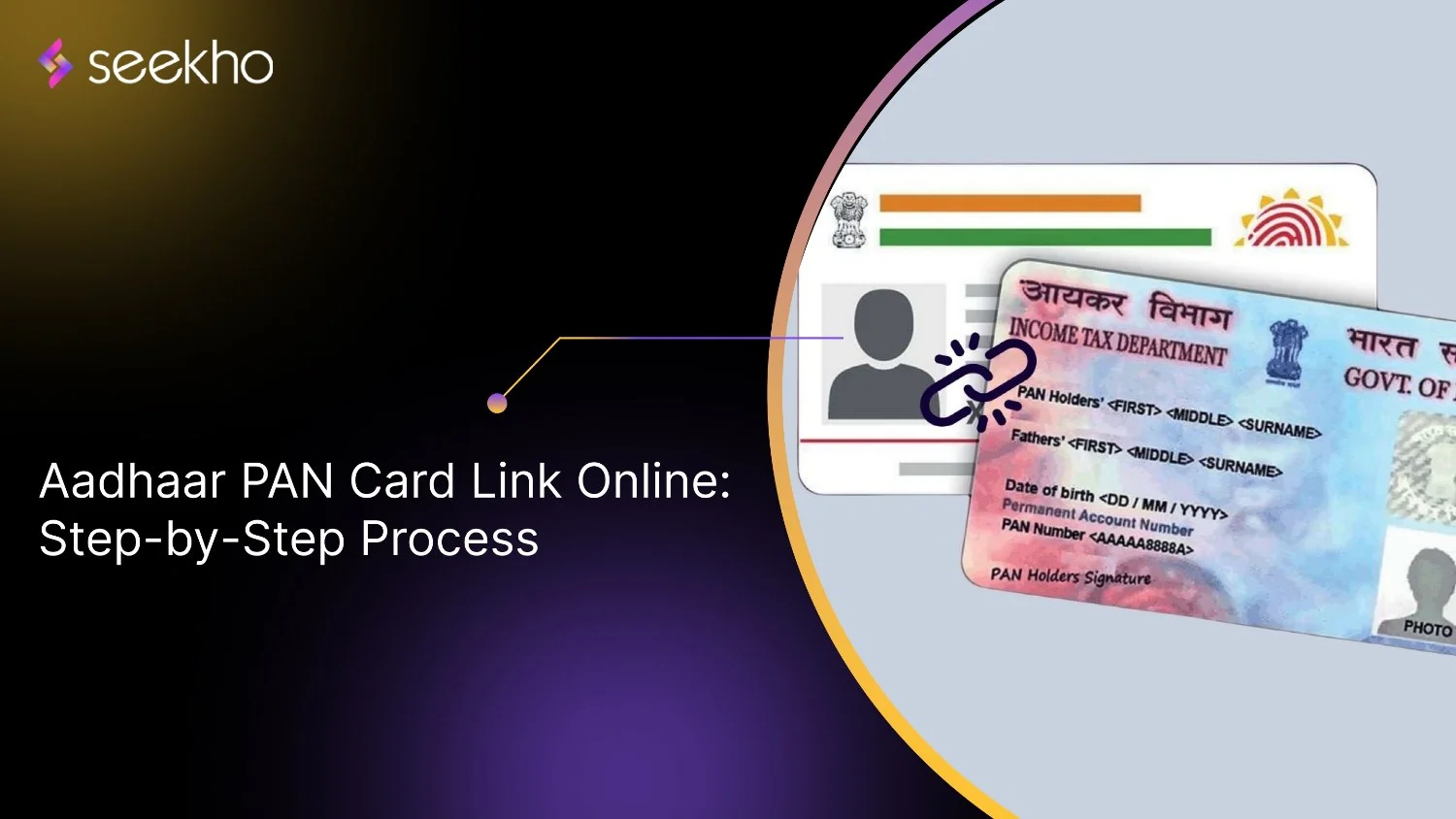

© 2025 Keyaro Edutech Pvt Ltd. All rights reserved.

